今回もブログのSSL化の為にサーバーを乗り換える話の続きです。
ワードプレスで作成しているブログを丸ごと新しいサーバーに引っ越しさせる方法は無いのでしょうか?
記事だけを引越しさせても、そのほかの設定を新しいサーバーにも同じように設定しなおすのも大変です。プラグインやウィジェットの内容も丸ごと全部引越しさせたいと思いますよね。
そのためには何をすればいいのか、その方法について書きたいと思います。
ワードプレスを丸ごと引っ越すための大まかな流れ
ワードプレスを丸ごと引っ越しさせるためのステップとして、以下の3ステップを行いたいと思います。
1.ワードプレスのバックアップ
2.DNSを更新して、旧サーバーから新サーバーへ切り替える
3.新サーバーにワードプレスを復元する
ちなみに2のDNSの更新(IPアドレスの切り替え)部分は前回書いた部分になりますので、そちらも合わせて読んでいただけると嬉しいです。
 |
ブログをSSL化してみます。サーバー乗り換えとIPアドレス変更について | 40代のセミリタイア生活 一般ブログでもSSL対応しないと検索エンジンからの評価が下がるという記事を読み、いつかは対応しないといけないなと思いながらほったらかしていたSSL化。 このままではいけないので、まずはサーバーの切り替 |
今回は1と3の部分について書きます。
ワードプレスの丸ごとバックアップを取る
簡単に丸ごとバックアップが取れるプラグインがあるので、そのプラグインをワードプレスにインストールしてバックアップファイルを作ってもらいます。
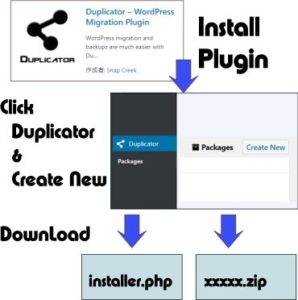
使用するプラグインは「Duplicator – WordPress Migration Plugin」です。このDuplicatorプラグインを先ずはインストールしてください。
インストールして有効化するとワードプレスのメニューにDuplicatorが出てきます。Duplicatorをクリックして画面を開き、「Create New」ボタンを押してバックアップファイルを作成してください。
installer.phpファイルと、zipファイルが作成されますのでそれをダウンロードすれば、引っ越し前の準備は完了です。
DNSの更新を行い、新サーバーにつながるのを待ちます。
新サーバー側の準備
新サーバー側ではドメインの設定は済んでいるものとして、その他の設定を始めます。使用例のサーバーはスターサーバー![]() です。
です。
Duplicatorのデータを復元するためにはWEBに公開されたフォルダへのinstaller.phpファイルとzipファイルのアップロード、それにMySQL(データベース)の設定が必要になります。
ファイルのアップロードはFTPで行ってください。MySQL(データベース)の作成やユーザーの作成などは、スターサーバーの管理画面で簡単に行う事が出来ます。
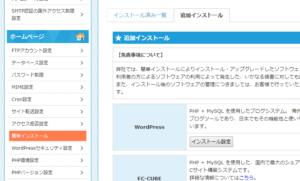
公開フォルダの位置がイマイチわからない人や、MySQLの設定に自信が無い方は、スターサーバーの簡単インストール画面でWordPressを一度インストールしてください。そうするとデータベースの設定は自動でやってくれますし、公開フォルダには「wp-admin」「wp-content」などのフォルダが入っていますので、これらのフォルダを保持している所が公開フォルダだと判断することができます。
ドメインを設定した際に提示されるFTPの接続情報をもとに接続すれば、このフォルダにつながりますが、ワードプレスを「簡単インストール」すると明確に確認できるので安心でしょ。
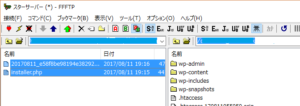
ちなみにこのフォルダにはwp-config.phpというファイルが入っていますので、ダウンロードしてください。
ダウンロードしたwp-config.phpには「DB_NAME」「DB_USER」「DB_PASSWORD」「DB_HOST」といったデーターべスの情報が書かれています。バックアップしたデータの復元時にこの値を利用しますから必ずダウンロードしてください。
Installer.phpにアクセスして復元する
まずは、IPアドレスが切り替わっているかを確認してみましょう。
簡単インストールでワードプレスをインストールした場合は、URLを入力してアクセスすると、何も設定していないワードプレスが表示されるはずです。
次にhttp://あなたのドメイン/installer.phpとURLを入力してアクセスしてください。Duplicatorの復元画面が表示されるはずです。表示されなければ、ファイルのアップロード先を間違えていると思います。
Duplicatorの復元画面を進めていくと復元は完了です。
途中で復元先のデータベースの情報を要求されますので、さっきダウンロードしたwp-config.phpファイルを見ながら値を入力してください。
それとwp-config.phpファイルがサーバーにあると復元処理ができませんので、サーバーのwp-config.phpファイルは消してくださいね。
上記の要点をまとめると、ファイルをアップロードしてinstaller.phpを実行するという2点になります。
installer.phpが完了したら、またURLを入力してアクセスしてみてください。旧サーバーそのままのブログが新サーバーでも表示されると思います。プラグインやウィジェットの内容なども復元されるのでかなり便利ですよ。
後処理は忘れずに
簡単にデータの復元が可能なDuplicatorですが、installer.phpを誰かに実行されると困ったことになりますので後処理は忘れずに行ってください。
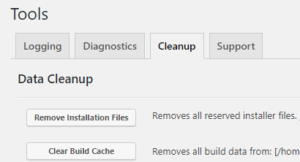
DuplicatorのTool画面でCleanupを行ってください。Data Cleanup画面には2つのボタンがありますので、両方使って不要なファイルを消してくださいね。
これでブログの引っ越しは完了です。
次回はお待ちかねの無料SSL証明書を使ったHTTP接続を可能にする方法について書きたいと思います。
